SambaStudio introduction
SambaStudio is a rich, GUI-based platform that provides the functionality to train, deploy, and manage models. This guide serves as an introduction to the SambaStudio platform, including an overview of the core GUI areas and platform components.
|
The SambaStudio GUI interface
The SambaStudio graphical user interface (GUI) is comprised of several core areas and concepts.
Left panel
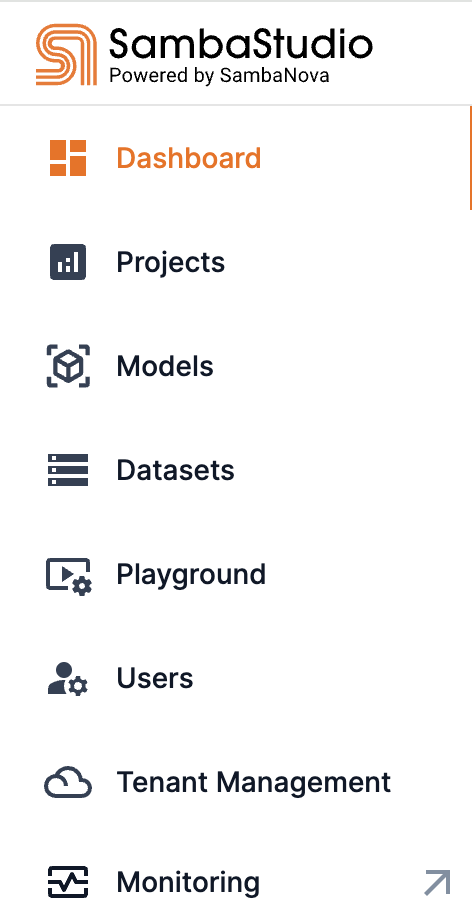 The left panel contains a selectable list of navigation menu items, including:
The left panel contains a selectable list of navigation menu items, including:
The SambaStudio release version number is located at the bottom of the left panel.
Top menu bar
The top menu bar provides information items, including:
-
The tenant selection drop-down and organizational resources drop-down display.
-
The notifications icon
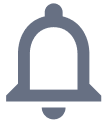 , which displays the Notifications panel when clicked.
, which displays the Notifications panel when clicked. -
The help
 drop-down, which provides links to the SambaNova support page and the SambaNova resources.
drop-down, which provides links to the SambaNova support page and the SambaNova resources. -
The user information panel, which displays the username and role as well as the Logout option when clicked.
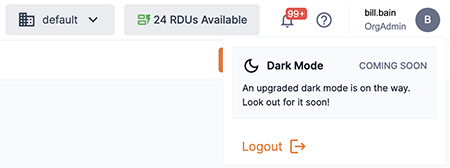
Dashboard
The Dashboard displays platform relative information via the Jobs and Live endpoints tables. Each table is sortable by column and includes robust filtering options.
See Dashboard for more information.
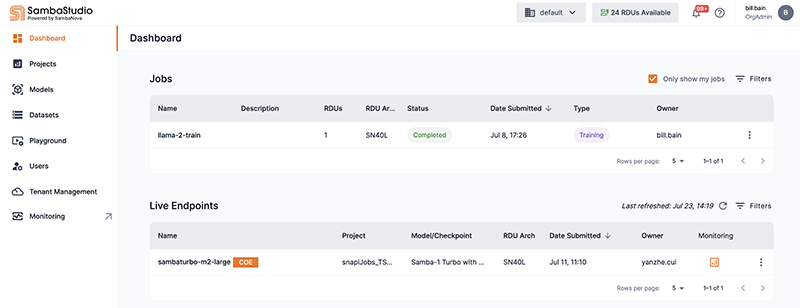
Projects
A project is logical grouping of workloads and artifacts within a tenant. Projects are used to group jobs for training and batch inference as well as endpoints for deployment. Creating a project is typically the first step of a workflow and is done by clicking New project. See Projects for more information.
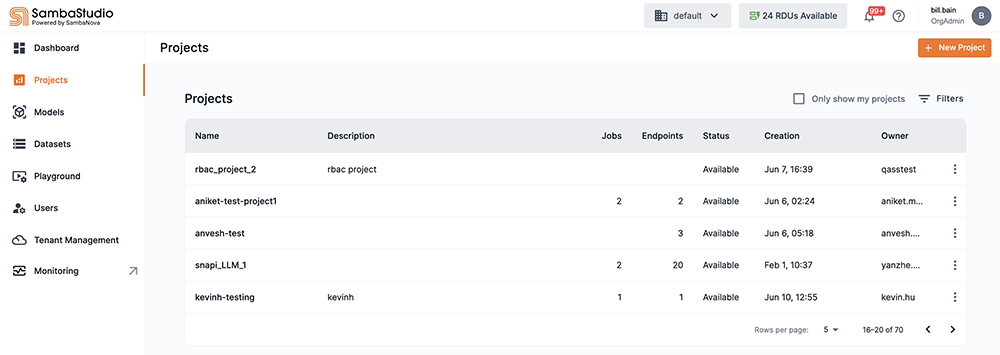
Jobs and endpoints
Within the SambaStudio platform, jobs run training and batch inference while endpoints generate predictions from models. Both are assigned to projects. Jobs and endpoints are created from a project window, which assigns the job or endpoint to that project. You can fine-tune existing models by creating a new training job. You can generate predictions from your models on your data by deploying it to an endpoint. Or, you can generate predictions on bulk data by creating a batch inference job. You can select either a platform provided dataset or your own dataset.
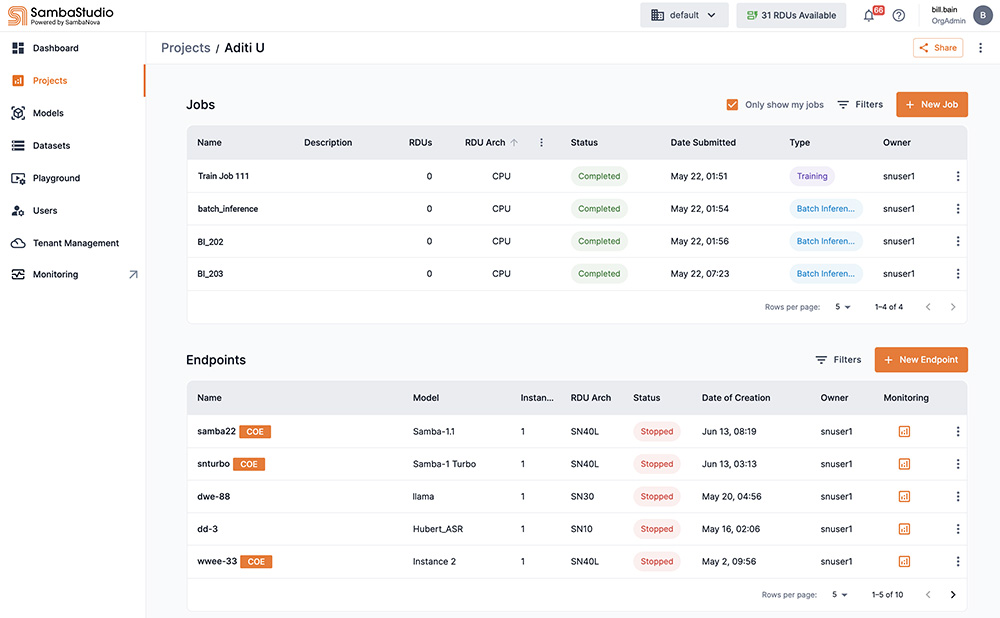
Model Hub
The Model Hub provides a two panel interface for viewing the SambaStudio model cards. The right panel displays a grid layout of model cards. Each model card describes one of the available models. The left panel hosts a robust set of filter options that refine the display of the model cards panel. See Model Hub for more information.
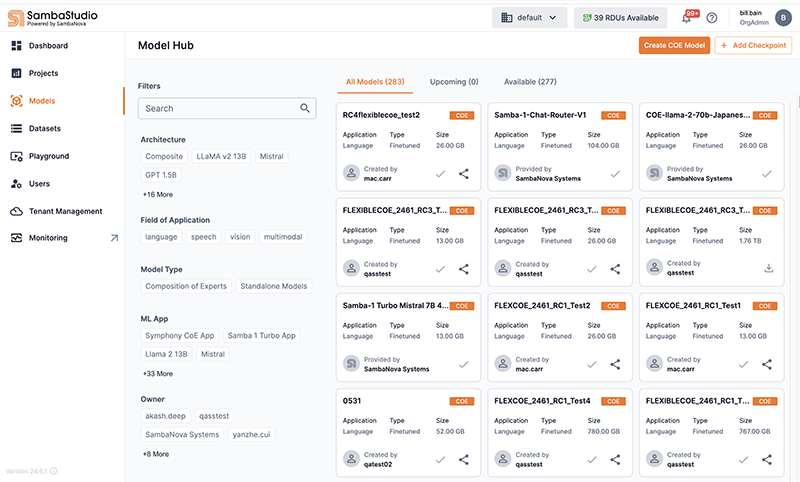
Dataset Hub
The Dataset Hub provides an interface for managing datasets. The top of the window displays the number of SambaNova and user datasets available in the platform. A list of datasets is displayed in a multi-column table that can be filtered via the checkboxes and filter drop-down options. See Datasets for more information.
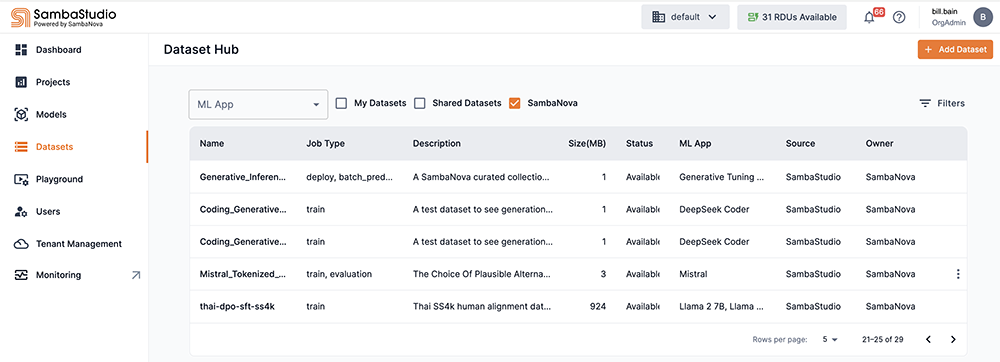
Playground
The Playground provides an in-platform experience for generating predictions using deployed generative tuning endpoints. You can choose between a chat mode and completion mode experience. Chat mode provides a word-by-word response to your prompt with follow-on prompts kept within the context of your conversation. Completion mode provides complete statement responses to your prompt. A user preset option is available to populate the editor and quickly experience generative tuning. Alternatively, you can input text directly into the editor, without selecting a user preset. See Playground for more information.
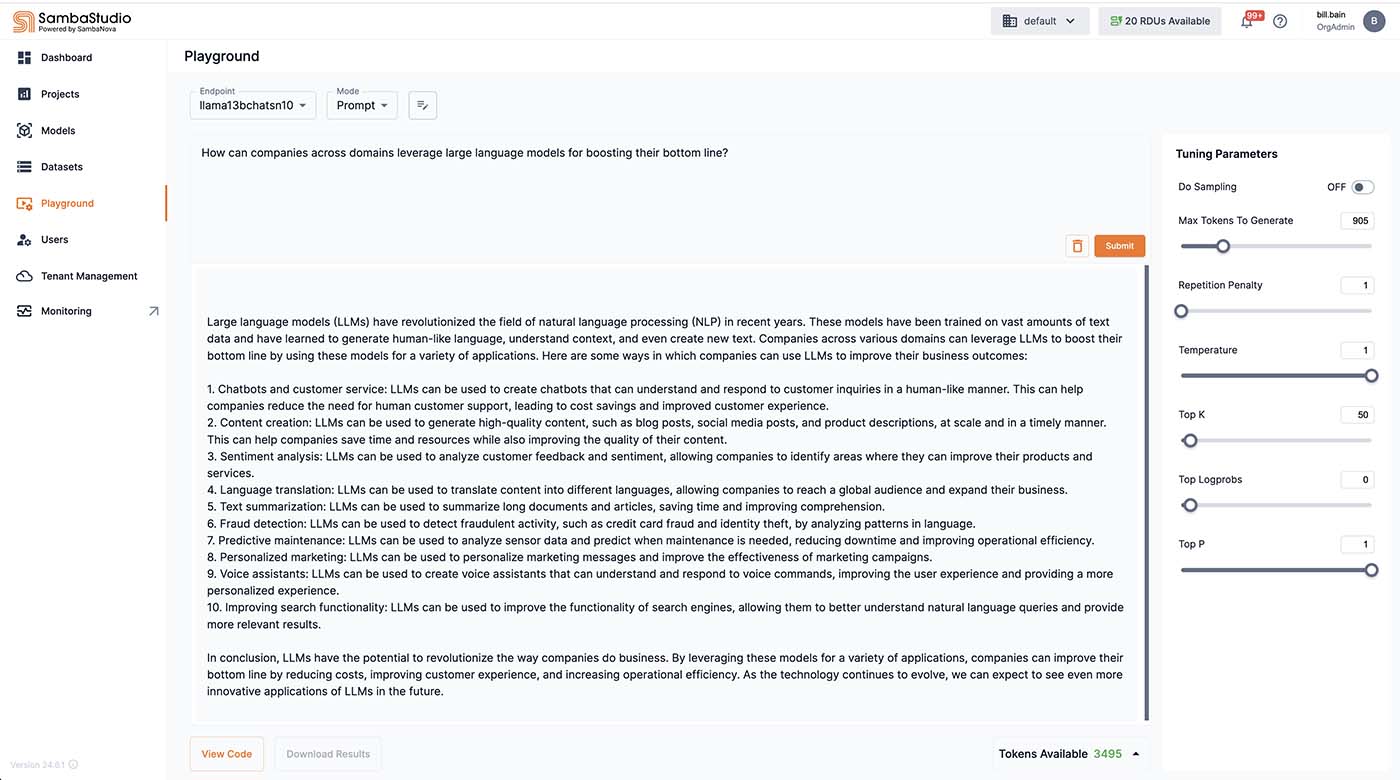
User management and roles
SambaStudio provides three predefined roles to be assigned to users within the platform: organization administrator (OrgAdmin), tenant administrator (TenantAdmin), and user. A user can be part of and assigned to multiple tenants. User management and role assignment is performed by an organization administrator (OrgAdmin) or tenant administrator (TenantAdmin) from the User management window. See Users and management for more information.
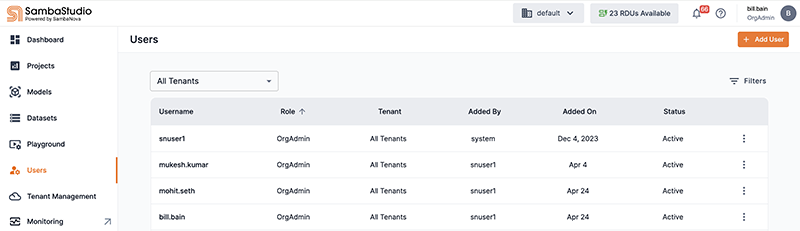
Tenant management
A tenant is an allotment of users and resources within an organization. Organizations can leverage tenants for distinct purposes, such as development or production, and then share common resources across tenants. Each tenant has its own resources, users, and workloads. SambaStudio allows organizations to allocate resources across multiple tenants. Tenant management is performed by an organization administrator (OrgAdmin). See Tenants and management for more information.
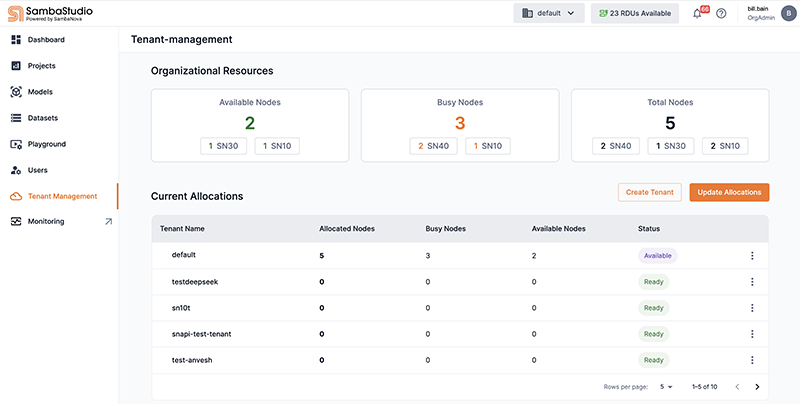
Notifications and tracking ID
The Notifications Panel displays platform specific messages in a scrollable list.
-
Click the notifications
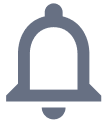 icon in the top menu bar to view the Notifications Panel.
icon in the top menu bar to view the Notifications Panel. -
The number of platform notifications is displayed in the circle next to notifications icon.
-
Filter the notifications list by entering a term or value into the Filter by value field.
-
Filter the notifications list by selecting one of the options from the Show drop-down.
-
Success displays only successful notifications.
-
Infos displays only informational notifications.
-
Warnings displays only notifications that include warnings.
-
Errors displays only notifications that include errors, such as failed jobs.
-
Critical displays only notifications that describe critical platform notifications.
-
-
Dismiss a notification by clicking the X in its upper-right corner.
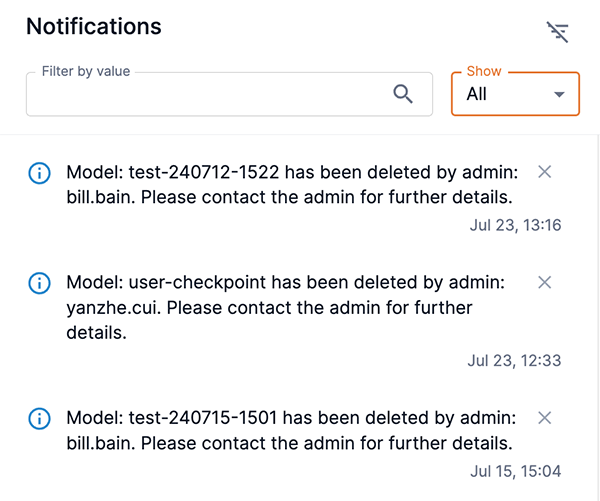
Tracking id number
Each notification includes a platform assigned tracking id number. The tracking id number can be used to identify and report issues to the SambaNova Support team. To copy a tracking id number:
-
Click Show tracking id in the notification. The tracking id number will display.
-
Click the copy icon to copy the tracking id number to your clipboard. The Copied! message confirms that the tracking id number was copied.
Help
The help drop-down is accessed by clicking the help ![]() icon in the top menu bar. It provides links to the SambaNova support page and the SambaNova resources.
icon in the top menu bar. It provides links to the SambaNova support page and the SambaNova resources.
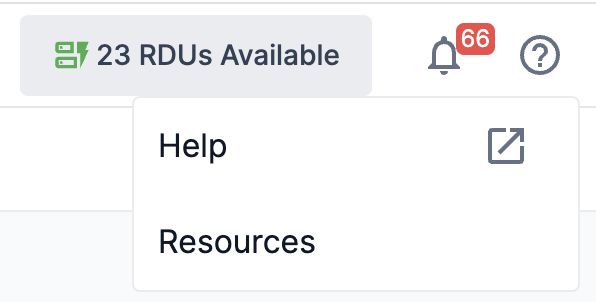
SambaNova support page
-
The SambaNova support page
is accessed by clicking the Help link in the help drop-down.
-
The Access support cloud link on the SambaNova support page, grants access to knowledge base articles as well as the option to open a support case.
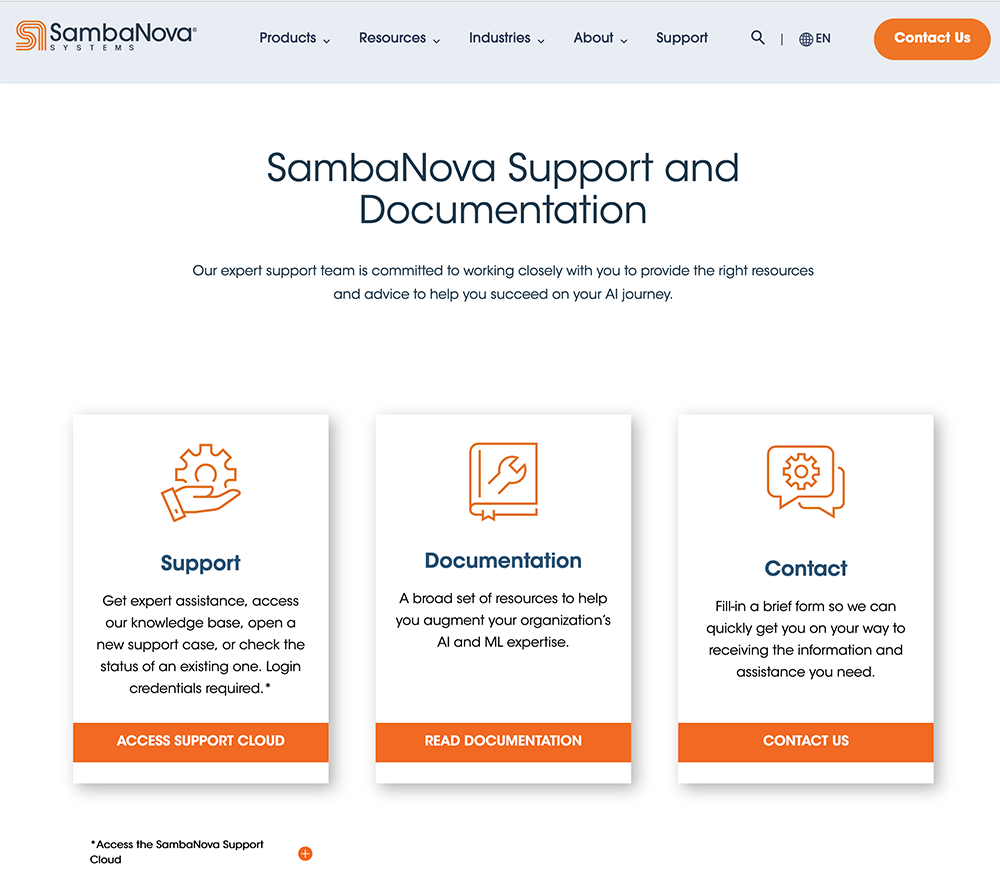
|
Contact your SambaNova representative for more information on accessing the Support Cloud. |
SambaNova resources
Click the Resources link in the help drop-down to view the SambaStudio Resources screen.
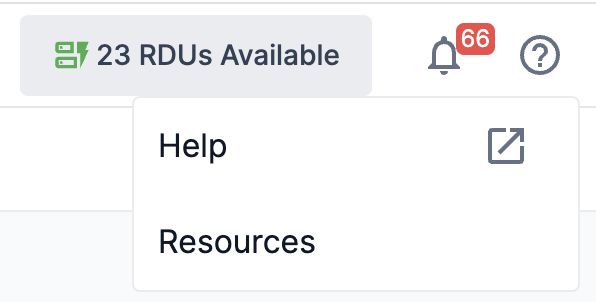
The SambaStudio Resources screen aggregates platform specific settings, resources, and packages. From this screen you can:
-
Generate an API key.
-
Download the SambaNova SDK (snsdk), the SambaStudio software developer kit.
-
Download the SambaNova API (snapi), the SambaStudio command-line interface (CLI).
See SambaStudio resources for more information.
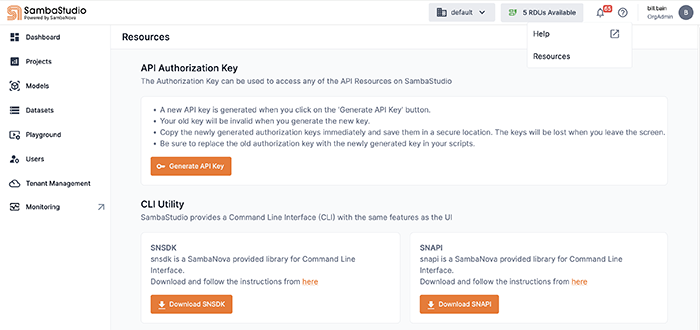
The SambaStudio CLI
Interfacing with the SambaStudio platform through the command-line interface (CLI) is done via the SambaNova API (snapi). Snapi implements options, commands, and arguments for interacting with the various components. See SambaStudio CLI setup guide for more information.
SambaNova API (snapi) help
A help system is available within the snapi CLI by typing --help after a command. The command below displays the options available for the snapi --help command.
$ snapi snapi --help
Usage: snapi [OPTIONS] COMMAND [ARGS]...
Callback to create the SDK client and place it in the context.
By default, uses config files in the ~/.snapi directory; to override set
the SNAPI_CLI_CONFIG_DIR env variable to the desired directory
Options:
--install-completion [bash|zsh|fish|powershell|pwsh]
Install completion for the specified shell.
--show-completion [bash|zsh|fish|powershell|pwsh]
Show completion for the specified shell, to
copy it or customize the installation.
--help Show this message and exit.
Commands:
admin
app
checkpoint
config
dataset
endpoint
job
login Login saves the API key, HOSTNAME(if provided) in the
config...
model
notification
predict
project
resource
role
ssl-warning Enable/disable SSL warnings
tenant
user
version Prints the version of snapi