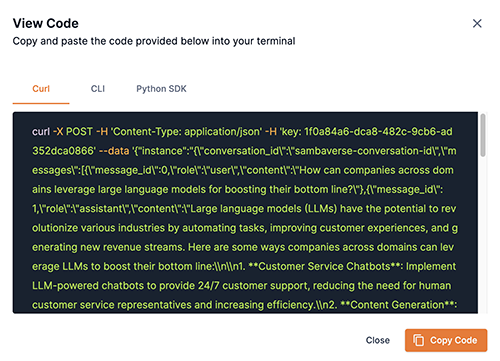Playground
The Playground allows you to interact with your live endpoints and provides the ability to compare and evaluate models using your prompt.
The Playground landing screen is shown in Figure 1. The Playground interactive screen, with two model response panes, is shown in Figure 2.
|
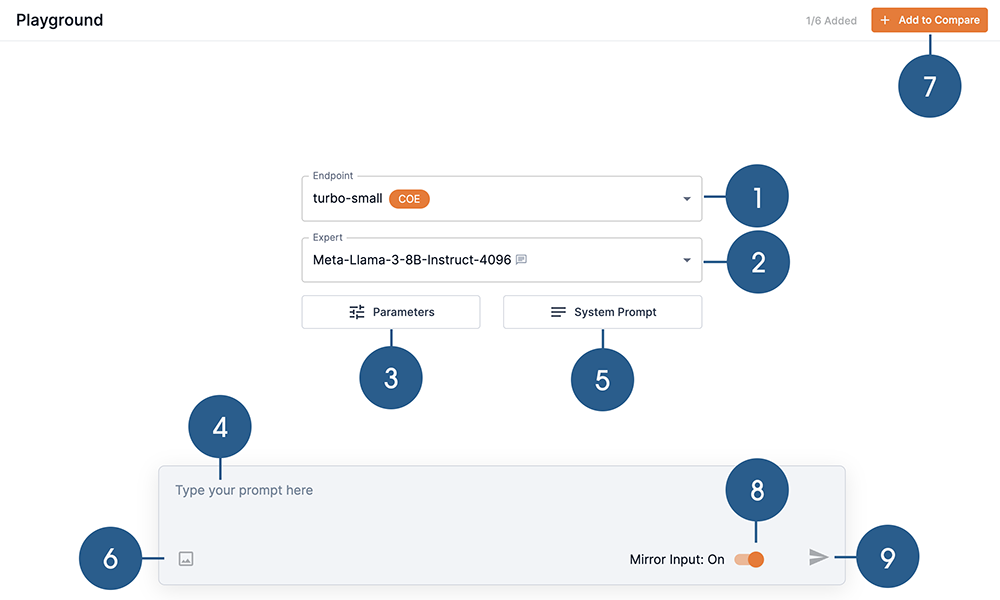
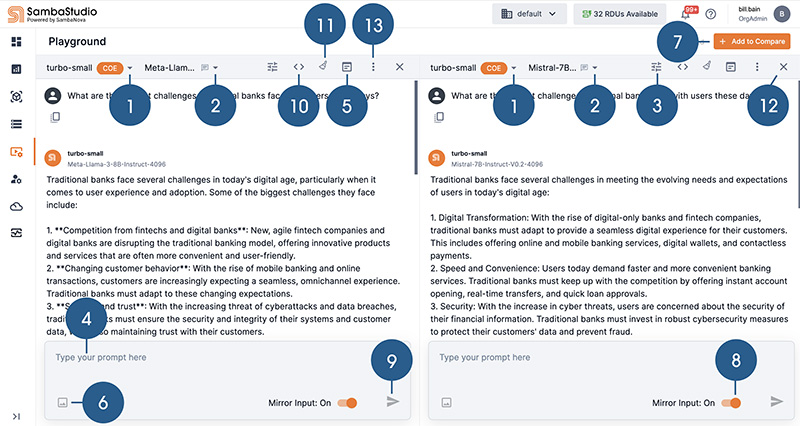
![]() Select a live endpoint to use in the Playground.
Select a live endpoint to use in the Playground.
![]() Select a Composition of Experts (CoE) expert, filter supported prompt type.
Select a Composition of Experts (CoE) expert, filter supported prompt type.
![]() Adjust the Tuning Parameters to maximize the performance and output of the response.
Adjust the Tuning Parameters to maximize the performance and output of the response.
![]() Input a prompt for your selected expert or model.
Input a prompt for your selected expert or model.
![]() Click to access the System Prompt box.
Click to access the System Prompt box.
![]() Click to add an image to your input, if a model supports it.
Click to add an image to your input, if a model supports it.
![]() Add a model response pane. Compare responses to your prompt by adding up to six panes.
Add a model response pane. Compare responses to your prompt by adding up to six panes.
![]() Click to mirror your prompt input across multiple model response panes.
Click to mirror your prompt input across multiple model response panes.
![]() Submit your prompt input to generate a response from the selected experts(s) or model(s).
Submit your prompt input to generate a response from the selected experts(s) or model(s).
![]() Click to access the View Code box.
Click to access the View Code box.
![]() Clear the prompt(s) and response(s) from the dialog box.
Clear the prompt(s) and response(s) from the dialog box.
![]() Click to remove the corresponding model response pane.
Click to remove the corresponding model response pane.
![]() Click to download the results of your inputs in JSON file format.
Click to download the results of your inputs in JSON file format.
Select a CoE expert
Composition of Experts (CoE) endpoints provide a list of specialized model experts to choose for your task. Additionally, you can choose one of the Samba-1 routers for your task.
-
Select a model expert for your CoE endpoint from the drop-down.
-
Select a Samba-1 router from the drop.
-
Enter a name to quickly locate experts.
-
Filter by Chat or Single Turn prompt types.
-
Chat provides an initial response to your prompt and allows on-going iterative exchanges. For example, prompts are kept within the context of your conversation, with the Playground able to understand your follow-on prompts without the need to restate preceding information.
A chat icon next to the model name indicates that it supports chat functionality.
-
Single Turn provides quick, complete statement responses to a prompt. Single Turn is straightforward and does not require additional context or clarification. Unlike, Chat, follow-on prompts are not kept within the context of previous prompts.
-
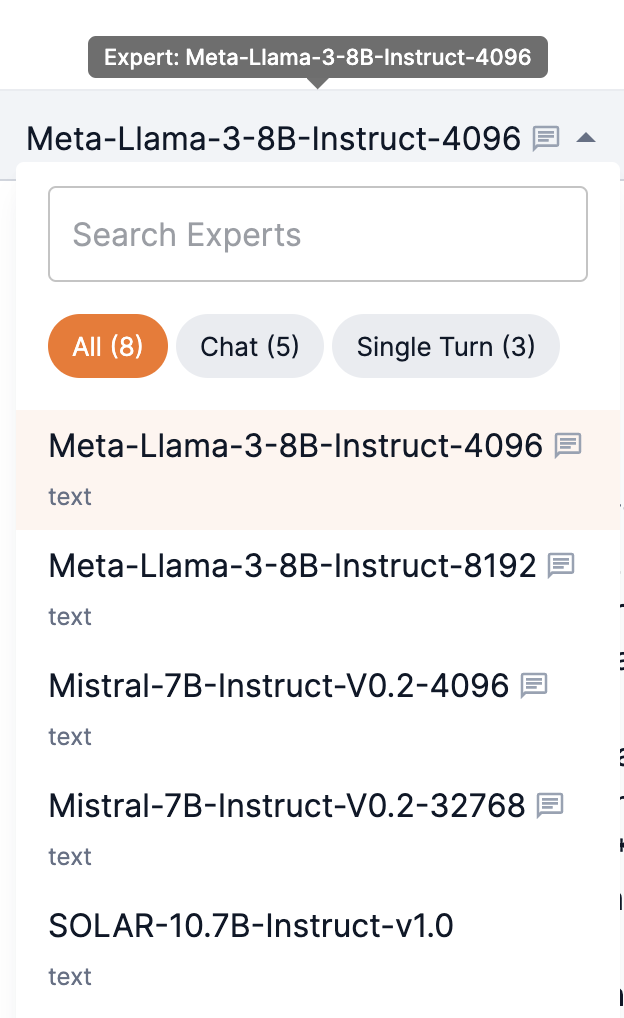
Tuning Parameters
The Playground Tuning Parameters provide additional flexibility and options. Adjusting these parameters allows you to search for the optimal values to maximize the performance and output of the response.
-
Tuning Parameters can be adjusted independently for the selected models in each model response pane of the Playground.
-
Hover over a parameter name to view additional information about it. Click the > (right arrow) to open the Understanding Parameters tuning box to view specific information about your chosen model or expert.

System Prompt
System prompts are unique instruction messages used to steer the behavior of models and their resulting outputs. From the System Prompt box, input your system prompt and click Apply Changes.
-
System prompts can be adjusted independently in each model response pane.
-
For CoE endpoints, the system prompt applies to the selected expert.
-
For non-CoE endpoints, the system prompt applies to the selected endpoint.
-
Edits to the system prompt remain in effect only for your current session. When you log out of the platform, the system prompt will revert to its unedited state.
-
An edited system prompt is denoted by a red dot in the icon (
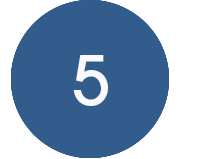 in Figure 1 and Figure 2).
in Figure 1 and Figure 2).
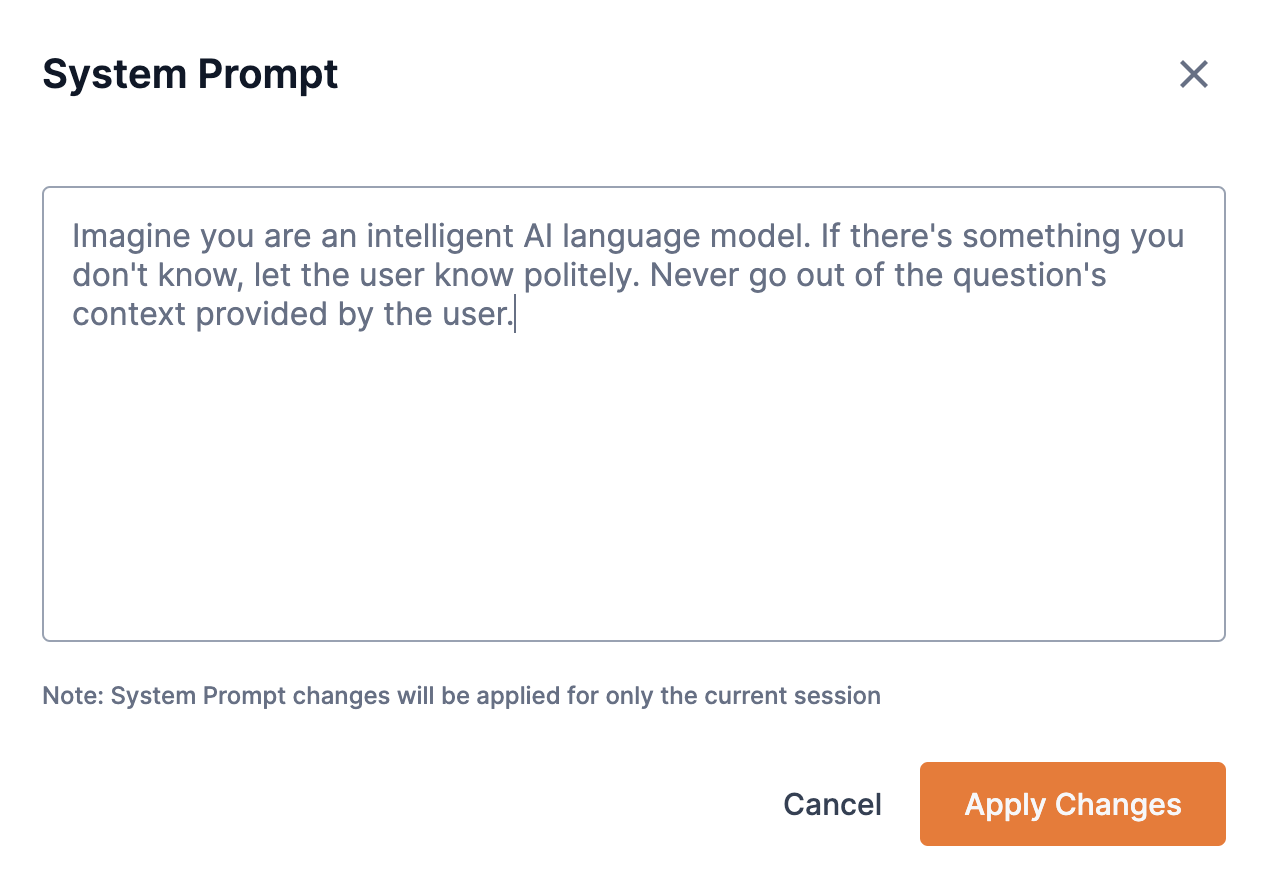
Prompt guidelines
We recommend using the following guidelines when submitting prompts to the Playground.
- Prompt structure
-
End the prompts with either a colon (
:), a question mark (?), or another way of letting the model know that it is time for it to start generating. For example, usingPlease summarize the previous article:(with a colon) is a better prompt thanPlease summarize the previous article(without a colon). Adding these annotations tends to lead to better generations as it indicates to the model that you’ve finished your question and are expecting an answer. - Resubmitting prompts
-
Please ensure that you do not submit an
<|endoftext|>token in your prompt. This might happen if you hit submit twice after the model returns its generations.
View Code
The View Code box allows you to view and copy the code generated in each model response pane from the current prompt input. You can then make a request programmatically using the copied code.
-
Click the CURL, CLI, or Python SDK tab to view the corresponding code block and make a request programmatically.
-
Click Copy Code to copy the selected code block to your clipboard.