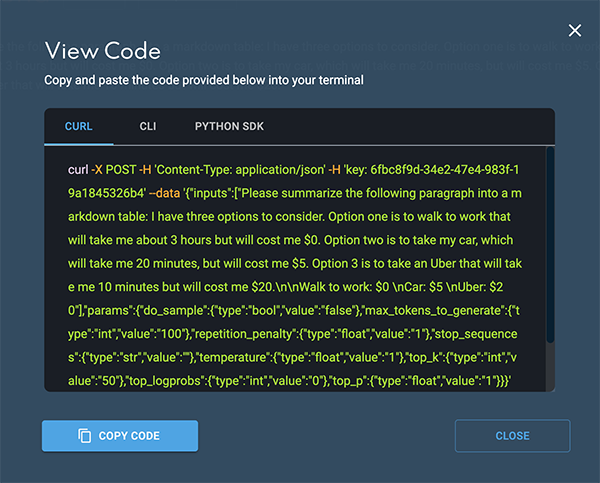Playground
The Playground provides an in-platform experience for generating predictions using deployed generative tuning endpoints. You can choose between a chat mode and prompt mode experience.
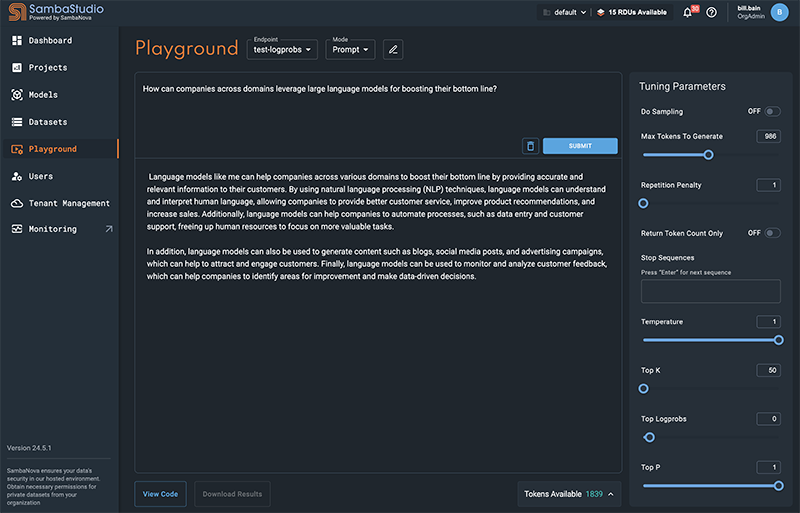
Requirements
A live endpoint is required to use the Playground. If no endpoint is available, the message below will display.
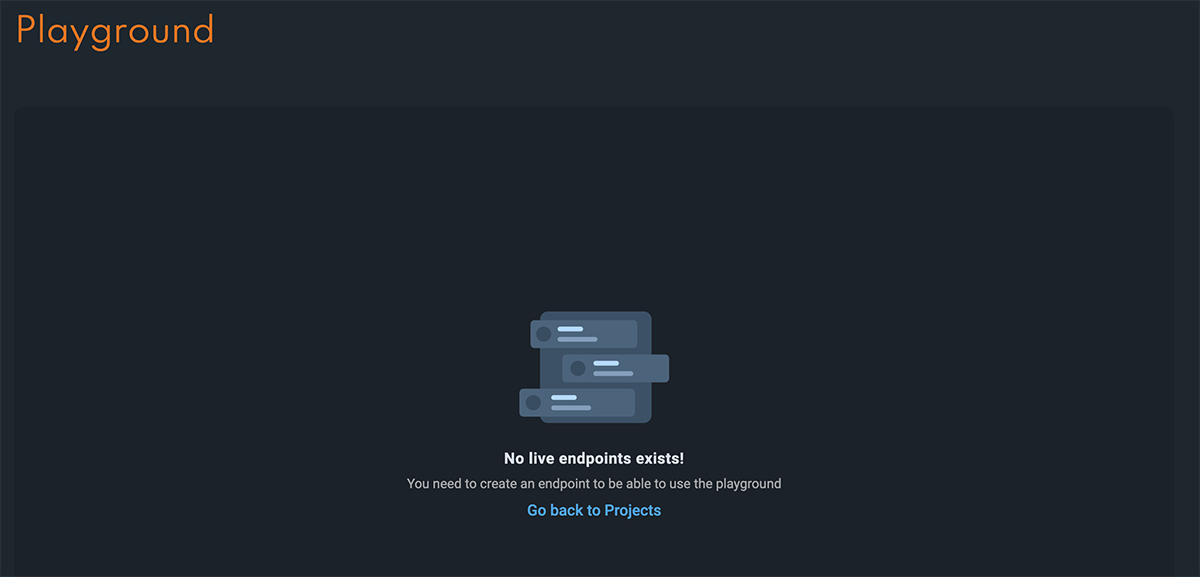
Access the Playground from the left menu
To access the Playground experience directly, click Playground from the left menu. The Playground window will open.
Access the Playground from an endpoint window
From an Endpoint window, click Try now. The Playground window will open.
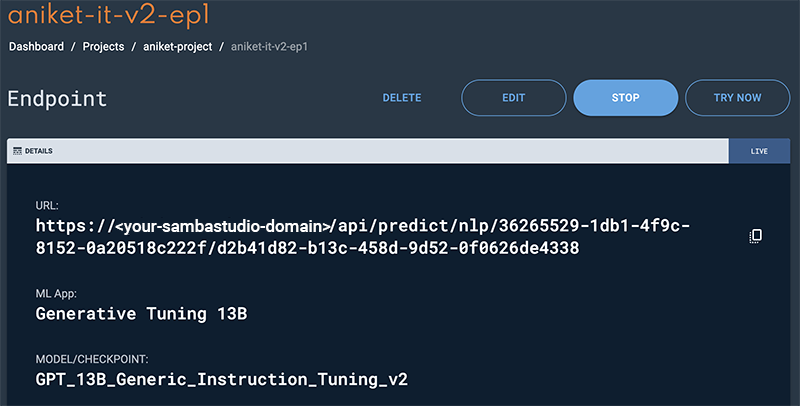
Use the Playground editor
|
When selecting an endpoint deployed from Samba-1-Chat-Router-V1, Samba-1-Instruct-Router-V1, or Samba-1.1, please ensure that Process prompt is turned On in the Tuning Parameters. 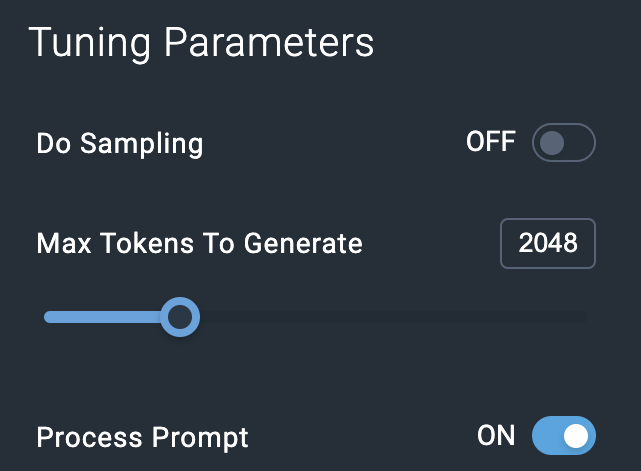
|
-
Select your live endpoint from the Endpoint drop-down. Starting with SambaStudio release 24.2.1, SN40L
users can select a Composition of Experts (CoE) endpoint to use. CoE endpoints are indicated by a CoE badge.
-
When selecting a CoE endpoint, you will also be able to choose an expert for your particular task.
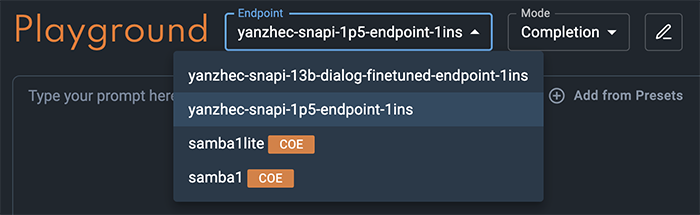 Figure 5. Playground endpoint select
Figure 5. Playground endpoint select
-
-
Choose the type of interaction you wish to have from the Mode drop-down.
-
Chat mode provides a word-by-word response to your prompt. Additionally, follow-on prompts are kept within the context of your conversation. This allows the Playground to understand your prompts without the need to restate preceding information.
-
In Prompt mode, the Playground will provide complete statement responses to your prompt. Providing specific instructions in your prompt will help produce the best generations.
Some CoE experts are only supported in Prompt mode. The Mode drop-down will not display if one of those experts is selected.
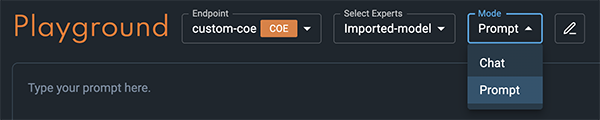 Figure 6. Playground mode select
Figure 6. Playground mode select
-
-
If your endpoint supports presets, select one from the Add from presets drop-down to populate the editor and quickly experience generative tuning.
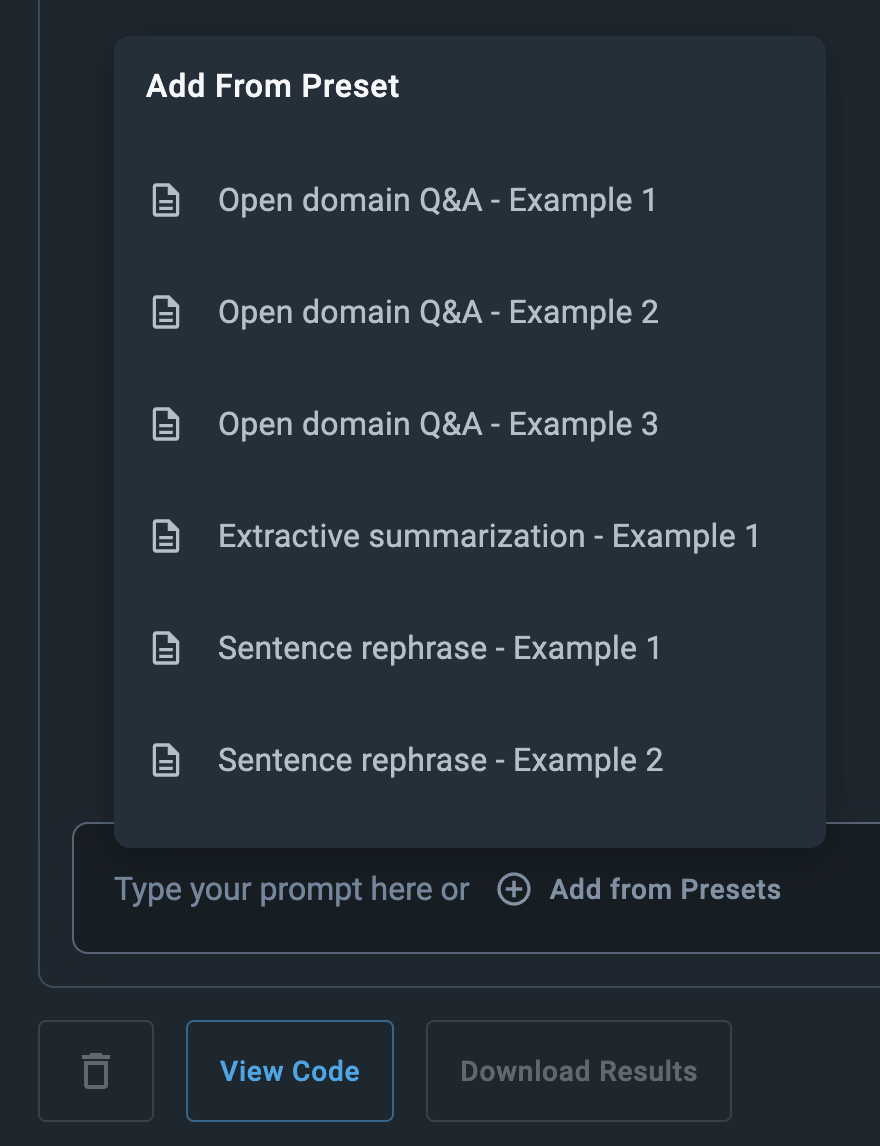 Figure 7. Add from presets Chat mode
Figure 7. Add from presets Chat mode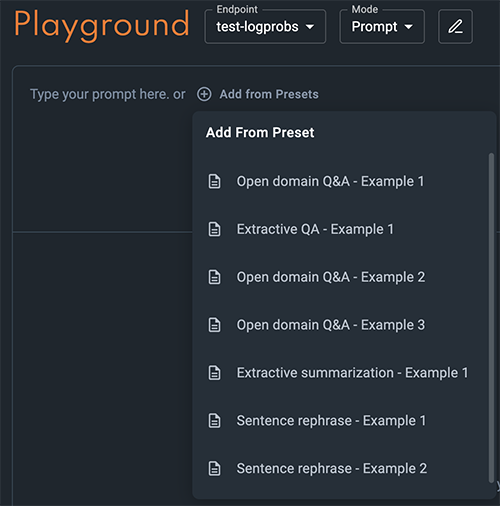 Figure 8. Add from presets Prompt mode
Figure 8. Add from presets Prompt mode-
Alternatively, you can input text directly into the editor, without selecting a preset.
-
-
Click Submit to initiate a response by the platform.
-
Chat mode is displayed in the editor with row striping, designating your prompt as a highlighted row.
-
Click Stop generating to force the editor to halt and discontinue generating a response that is in progress.
-
Click the copy icon
 to copy the corresponding prompt or response to your clipboard.
to copy the corresponding prompt or response to your clipboard.
-
-
A Prompt mode response is displayed in the editor below your prompt input.
-
Click Download results to download the last response provided. The file will be downloaded to the location configured by your browser.
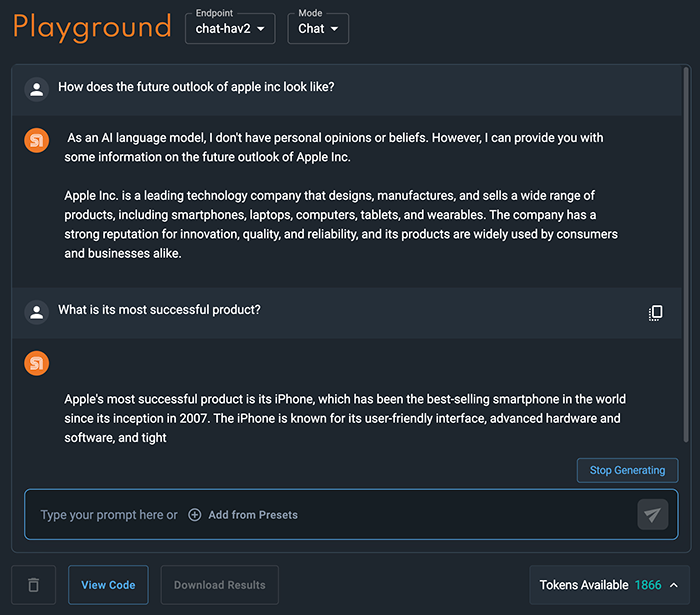 Figure 9. Chat mode response
Figure 9. Chat mode response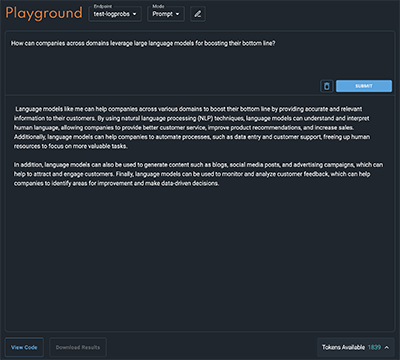 Figure 10. Prompt mode response
Figure 10. Prompt mode response
-
-
-
Click the clear editor icon
 to clear the Playground editor. This will remove all inputs and responses, as well as reset the tokens available.
to clear the Playground editor. This will remove all inputs and responses, as well as reset the tokens available.If your prompt returns an unexpected response or error, clear the editor before submitting additional prompts.
Select a CoE expert or router
CoE endpoints in the Playground provide a list of specialized experts to choose for your task. Additionally, you can choose one of the Samba-1 routers for your task.
-
Choose an expert or router to use with your prompt from the Select Experts drop-down.
-
Choosing a different expert or router will reset the Playground editor and remove your existing prompt.
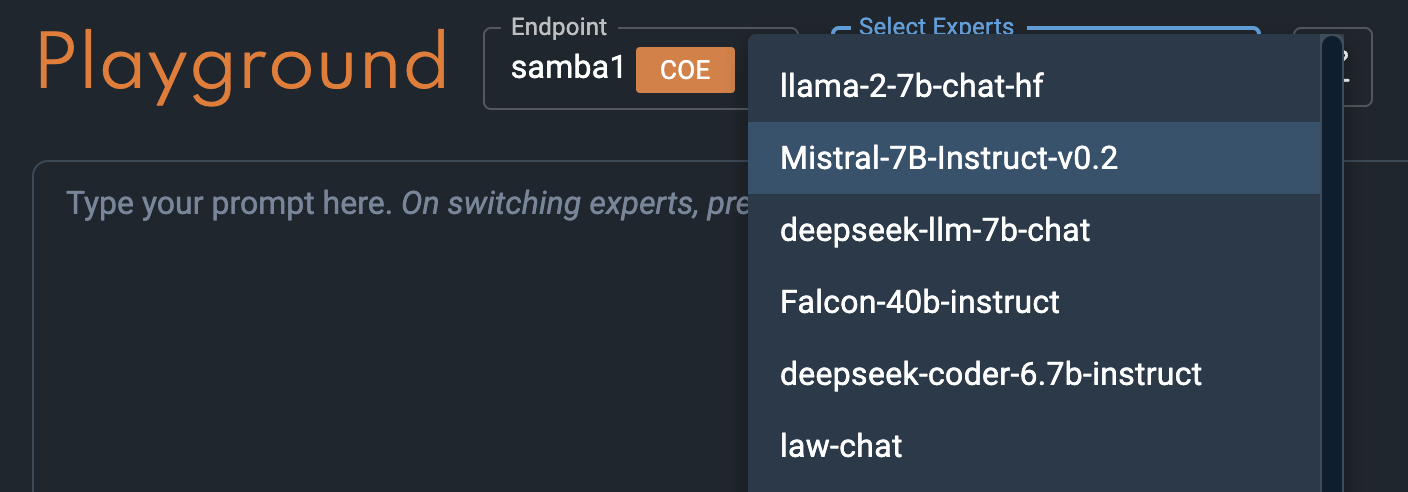
System prompts
System prompts are unique instruction messages used to steer the behavior of models and their resulting outputs.
Edit the system prompt using the GUI
Click the edit icon ![]() and select View/Edit System Prompt to open the System Prompt edit box. Input your system prompt and click Apply changes.
and select View/Edit System Prompt to open the System Prompt edit box. Input your system prompt and click Apply changes.
-
For CoE endpoints, the system prompt applies to the selected expert.
-
For non-CoE endpoints, the system prompt applies to the selected endpoint.
-
Edits to the system prompt remain in effect only for your current session. When you log out of the platform, the system prompt will revert to its unedited state.
-
An edited system prompt is denoted by a red dot in the edit icon
 .
.
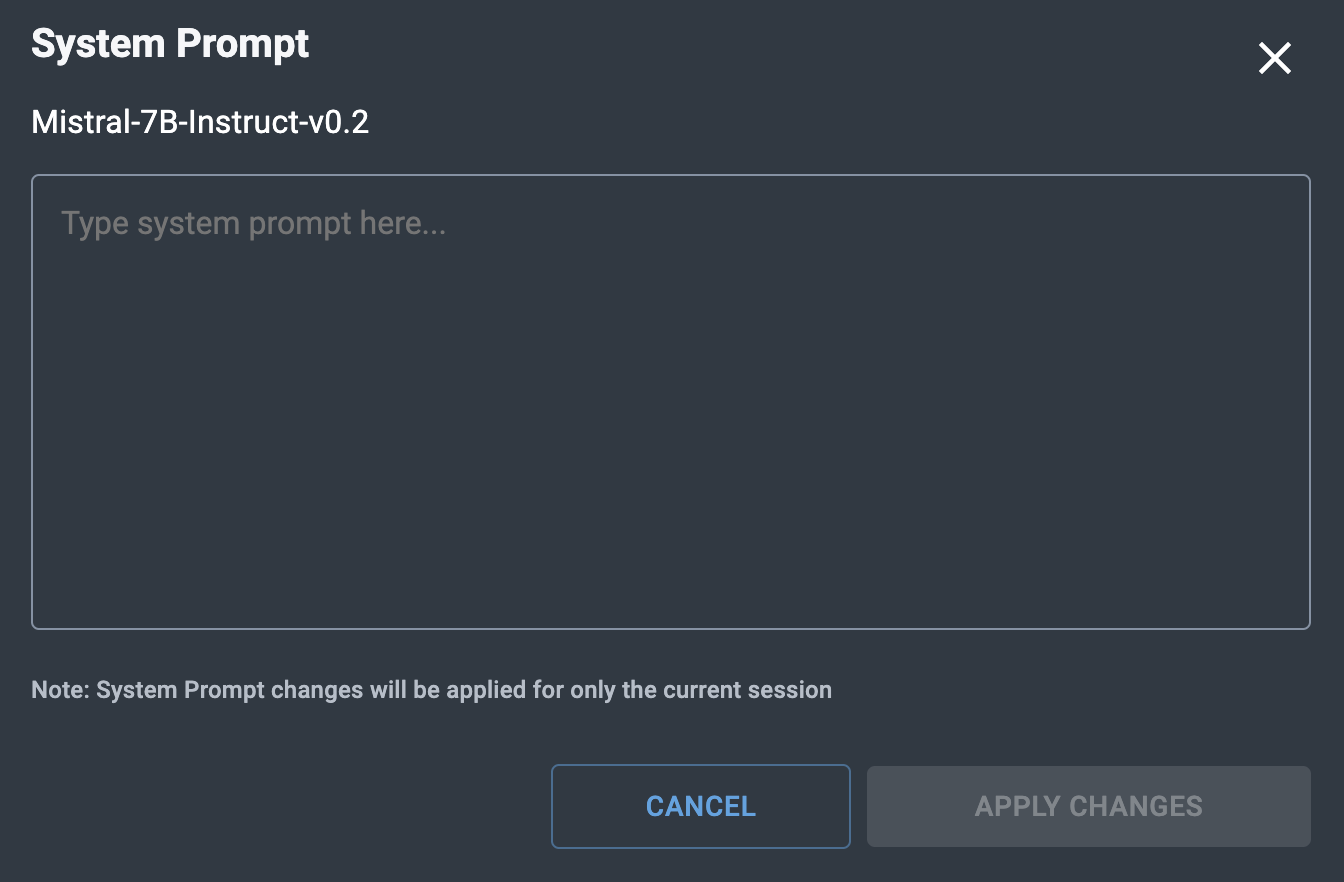
Prompt guidelines
We recommend using the following guidelines when submitting prompts to the Playground.
- Prompt structure
-
End the prompts with either a colon (
:), a question mark (?), or another way of letting the model know that it is time for it to start generating. For example, usingPlease summarize the previous article:(with a colon) is a better prompt thanPlease summarize the previous article(without a colon). Adding these annotations tends to lead to better generations as it indicates to the model that you’ve finished your question and are expecting an answer. - Resubmitting prompts
-
Please ensure that you do not submit an
<|endoftext|>token in your prompt. This might happen if you hit submit twice after the model returns its generations.
Tokens
Tokens are basic units based on text that are used when processing a prompt to generate a language output, or prediction. They can be thought of as pieces of words. Tokens are not defined exactly on where a word begins or ends and can include trailing spaces (spaces after a word) and subwords. Before the processing of a prompt begins, the input is broken into tokens.
The SambaStudio Playground displays the available tokens, updated for each submission. Click Tokens available to expand and show Max seq length and Used tokens.
- Max seq length
-
Represents the maximum number of tokens supported by the model used for the endpoint.
- Used tokens
-
The number of tokens displayed in the editor, including inputs and responses.
- Tokens available
-
Displays the number of tokens that are remaining to be used. The number is updated for each submission by subtracting the Used tokens value from Max seq length. Click the clear editor icon
 to reset the tokens available and clear the editor.
to reset the tokens available and clear the editor.
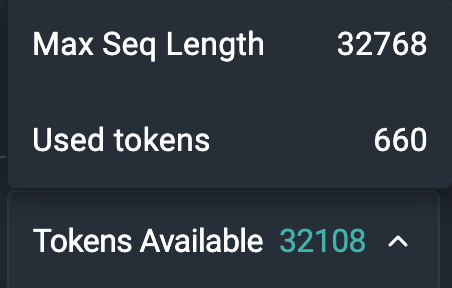
Tuning parameters
Tuning parameters provide additional flexibility and options for generative tuning. Adjusting these parameters allows you to search for the optimal values to maximize the performance and output of the response.
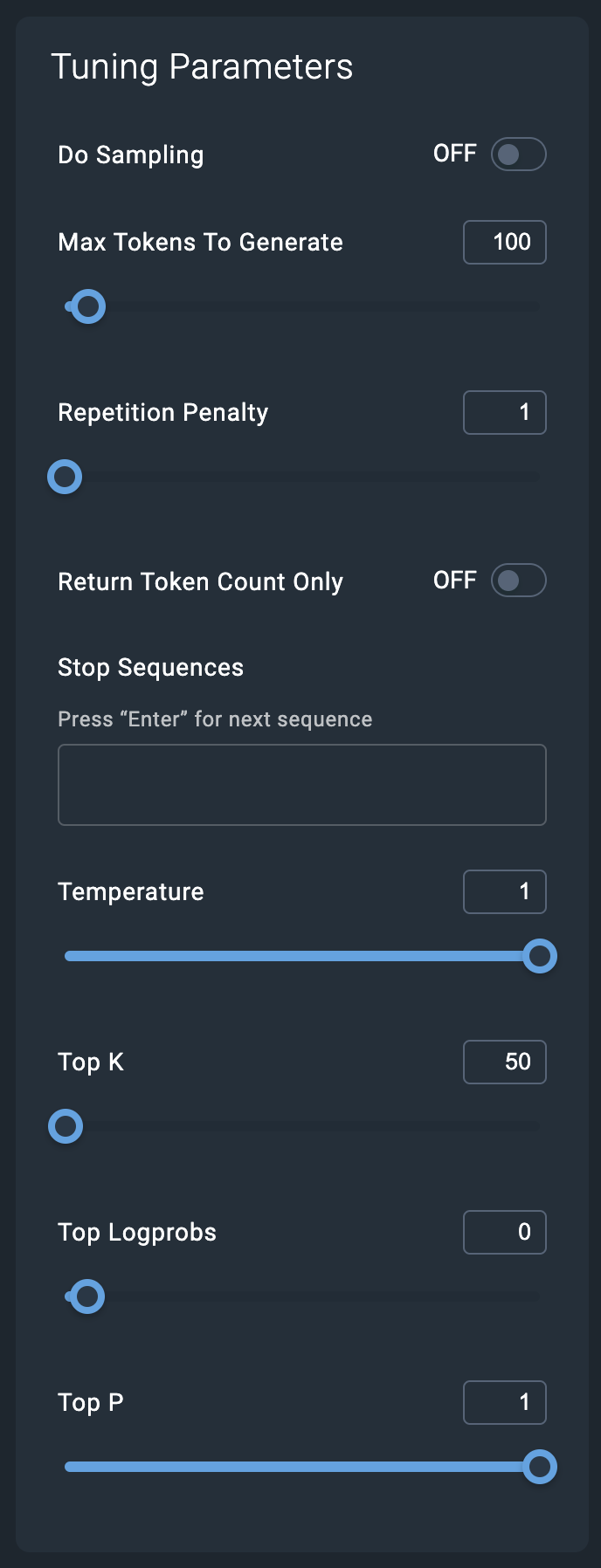
View tuning parameter information in the GUI
A tuning parameter’s definition and values are viewable within the SambaStudio GUI. Follow the steps below to view information for a tuning parameter.
-
In the Tuning parameters panel, hover over the parameter name you wish to view. An overview parameter card will display.
-
Click the > (right arrow) to display the complete parameter card that includes its definition and values.
-
Click the X to close the complete parameter card.
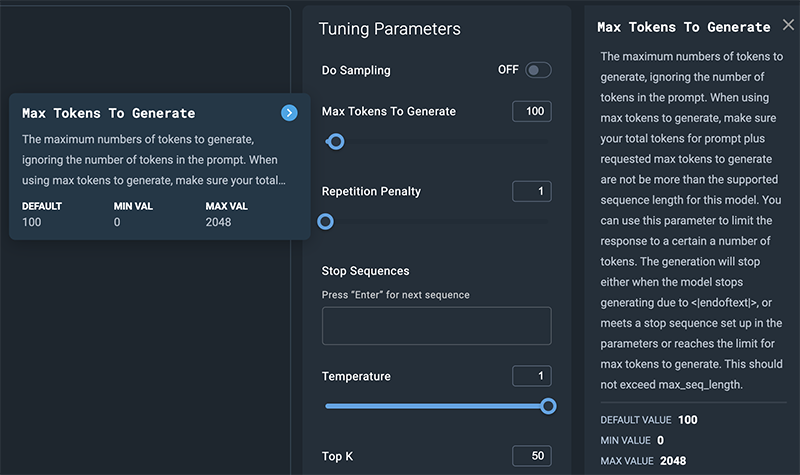
View code
Follow the steps below to view and copy code generated from the current input.
-
At the bottom of the editor, click View code to open the View code window.
-
Click the CURL, CLI, or Python SDK tab to view the corresponding code block and make a request programmatically.
-
Click Copy code to copy the selected code block to your clipboard.
-
Click Close, or the upper right X, to close the window and return to the Playground.